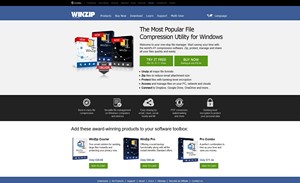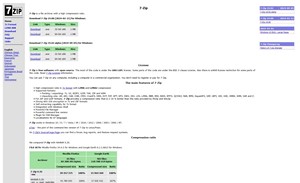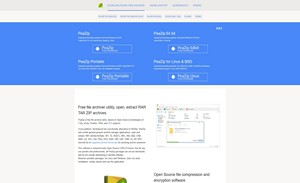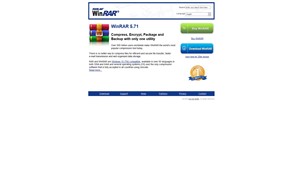Best Zip & Unzip Programs of 2023
Best Free Zip & Unzip Programs
Zip and Unzip files programs are software that allows users to compress and decompress files. Zip programs are used to reduce the size of one or more files by compressing them into a single, smaller file called a "ZIP file." This can be useful for reducing the amount of storage space needed for the files, as well as for sending the files over the internet or via email.
Unzip programs are used to extract or "unzip" the files from a ZIP file. Unzipping a file allows the user to access the original files that were compressed in the ZIP file. Some examples of Zip and Unzip file programs include 7-Zip, WinRAR, and WinZip. These programs are often easy to use and can work with a wide range of file types.
File compression can be a useful tool for managing disk space, as well as for sharing files over the internet. When you compress a file, the software reduces the size of the file by removing unnecessary or redundant data, resulting in a smaller file size. This can be especially useful for large files such as videos, audio files, or high-resolution images, as the smaller file size allows them to take up less storage space on your computer or device.
File compression can also be helpful when sharing files over the internet or through messaging websites or social media networks. Compressing a file before sending it can reduce the amount of time it takes to upload or download the file, which can be especially important when sending large files or when working with a slow internet connection. Additionally, compressed files can often be sent as attachments through email, while uncompressed files may be too big to send.
In summary, file compression allows you to reduce the size of files, which can be useful for managing disk space and for sharing files online more efficiently.
List of Top Free Unzip Programs
1. 7-Zip a free and open-source file archiving software that supports various archive formats including ZIP, RAR, and TAR. It also includes a command-line interface for advanced users.
2. WinRAR a paid file archiving software that supports a wide range of archive formats, including ZIP, RAR, and TAR. It includes a simple and user-friendly interface, as well as advanced features such as password protection and compression settings.
3. WinZip a paid file archiving software that supports ZIP and other popular archive formats. It includes a simple and user-friendly interface, as well as advanced features such as encryption, compression settings, and cloud integration.
4. PeaZip a free and open-source file archiving software that supports a wide range of archive formats, including ZIP, RAR, and TAR. It includes a simple and user-friendly interface, as well as advanced features such as password protection and compression settings.
FAQ / How to use File Compression Software?
Using file compression software is a simple process and can vary slightly depending on the specific software you are using. Here is a general process that should work for most file compression software:
1. Install the file compression software on your computer.
2. Open the file compression software.
3. Select the files or folders that you want to compress. You can do this by browsing to the location of the files or folders using the software's file explorer, or by dragging and dropping the files or folders into the software.
4. Choose the compression settings you want to use. This can include the compression level, the format of the compressed file, and any additional options such as password protection or split archive.
5. Click on the "Compress" or "Archive" button to start the compression process.
6. Once the compression process is completed, the compressed file will be saved in the location you specified.
7. To extract the files from the compressed file, open the file compression software and select the compressed file. Then choose the "Extract" or "Unzip" button and select the location where you want to extract the files to.
8. The files will be extracted and saved in the location you specified.
Note that the steps and options available may vary depending on the specific software you are using. It's always a good idea to consult the software's documentation or online tutorials for specific instructions and details.
FAQ / People also ask is 7-Zip better than WinRAR?
I have tried and used both 7-Zip and WinRAR for my file archiving needs, and I have to say that both are great options, but they do have their own unique strengths and weaknesses.
When it comes to 7-Zip, the biggest selling point for me is that it's completely free and open-source. Not only does this mean that I can use it without any financial burden, but it also means that the software is constantly being updated and improved by a community of developers. Additionally, 7-Zip supports a wide range of archive formats, including ZIP, RAR, and TAR, making it a versatile option for all of my archiving needs.
On the other hand, WinRAR is a paid software, but it offers a wide range of features that 7-Zip doesn't have. One of the most notable features is the built-in repair tool which can fix broken or incomplete archive files. The software also supports a wide range of archive formats, but it also has a compression engine that is more efficient than 7-zip's, which means smaller compressed file size. Additionally, WinRAR has a user-friendly interface that is easy to navigate and use.
In conclusion, both 7-Zip and WinRAR are great options for file archiving, but they are suited for different types of users. If you're looking for a free and open-source software that supports a wide range of archive formats, then 7-Zip is the way to go. But if you're willing to pay for a software that offers advanced features such as built-in repair tool and more efficient compression, then WinRAR is the perfect choice for you.
Ultimately, the best option for you will depend on your specific needs and preferences. I suggest trying out both options and see which one works best for you.
FAQ / Does Windows 10 and Windows 11 have a free unzip program?
Yes, Windows 10 and Windows 11 do come with a built-in file compression and decompression tool called "File Explorer" (previously known as "Windows Explorer"). This tool allows you to easily compress (zip) or extract (unzip) files and folders without the need to install any additional software.
To use the built-in file compression and decompression tool in Windows 10 and Windows 11:
1. Locate the file or folder that you want to compress or extract.
2. Right-click on the file or folder and select "Send to" from the context menu.
3. Select "Compressed (zipped) folder" to compress the file or folder.
4. To extract a compressed file or folder, simply double-click on it and the contents will be extracted to the same location as the compressed file.
This built-in tool is free and easy to use, and it can handle most common compression formats, such as .zip and .rar.
FAQ / Zip Unzip a file online?
There are several free online zip and unzip tools available on the internet that allow you to easily compress (zip) and extract (unzip) files from a web browser without the need to install any additional software. Here is a general process on how to use these online tools:
1. Go to the website of the online zip or unzip tool you want to use. Some popular options include Zip and Unzip by Online File Compressor and ezyZip.
2. Click on the "Select files" or "Choose file" button to upload the file you want to compress or extract. Some online tools may also allow you to upload a file from a cloud storage service such as Google Drive or Dropbox.
3. Once the file is uploaded, select the compression options you want to use (if compressing) or select "Unzip" button (if unzipping).
4. Wait for the file to be compressed or extracted. Once the process is completed, the online tool will usually provide you with a link to download the compressed or extracted file.
5. Download the compressed or extracted file to your computer.
Note that some of these sites may have file size or usage limits, so be sure to check the terms of service for each site before using.
Commonly Asked Questions
What is a Zip file?
A Zip file is a compressed archive file that contains one or more files and folders in a compact format.
What is a Unzip program?
A Unzip program is a software tool that allows you to extract and decompress the contents of a Zip file.
How does a Zip file reduce the size of files?
A Zip file reduces the size of files by compressing them and removing any redundant data, resulting in a smaller overall file size.
Can a Zip file contain any type of file?
Yes, a Zip file can contain any type of file, including documents, images, videos, and more.
Is a Zip file secure?
Zip files can provide some security by allowing you to password protect the contents, but it is important to keep in mind that the contents are still vulnerable to theft or hacking.
What is the difference between Zip and RAR formats?
Zip and RAR are both compressed archive formats, but RAR provides more advanced compression options and support for larger file sizes.
Can Zip files be opened on any operating system?
Yes, Zip files can be opened on any operating system, as long as there is a compatible unzip program available.
Is it possible to split a large Zip file into smaller parts?
Yes, it is possible to split a large Zip file into smaller parts using some Zip and Unzip programs.
Can you add files to an existing Zip file?
Yes, you can add files to an existing Zip file using most Zip and Unzip programs.
How do you encrypt the contents of a Zip file?
Most Zip and Unzip programs allow you to encrypt the contents of a Zip file by specifying a password during the compression process.
What is the maximum size limit for a Zip file?
The maximum size limit for a Zip file depends on the Zip and Unzip program you are using and the storage capacity of your device.
Can you preview the contents of a Zip file before extracting it?
Yes, most Zip and Unzip programs allow you to preview the contents of a Zip file before extracting it.
Can you extract individual files from a Zip file without extracting the entire archive?
Yes, most Zip and Unzip programs allow you to extract individual files from a Zip file without extracting the entire archive.
What is the difference between Zip and Tar formats?
Zip is a compressed archive format, while Tar is an uncompressed archive format. Tar is often used in conjunction with other compression tools, such as gzip, to create a compressed archive.
Can you repair a corrupt Zip file?
Some Zip and Unzip programs have the ability to repair a corrupt Zip file, although the success of the repair depends on the extent of the corruption.
How do you set a default program to open Zip files?
You can set a default program to open Zip files by changing the file association in the settings of your operating system.
Can you extract multiple Zip files at once?
Yes, most Zip and Unzip programs allow you to extract multiple Zip files at once.
How does the compression level affect the size of a Zip file?
The compression level affects the size of a Zip file by determining the amount of compression applied to the contents of the archive. Higher compression levels result in smaller file sizes, but also take longer to compress and extract.
What is the best free Zip and Unzip program?
Some popular free Zip and Unzip programs include 7-Zip, WinRAR, and PeaZip. The best program for you will depend on your specific needs and requirements.
How do you password protect a Zip file?
You can password protect a Zip file by specifying a password during the compression process in most Zip and Unzip programs.
Can you extract a Zip file without installing any software?
Some operating systems, such as Windows 10, have built-in support for Zip files and allow you to extract them without installing any additional software.
Can you extract files from a Zip file directly to a cloud storage service?
Yes, some Zip and Unzip programs allow you to extract files from a Zip file directly to a cloud storage service, such as Google Drive or Dropbox.
What is the best format for compressing large files?
The best format for compressing large files depends on the specific needs and requirements, but some popular formats include RAR, 7z, and ZIP.
How do you create a Zip file?
You can create a Zip file by selecting the files and folders you want to include and using a Zip or Unzip program to compress them into a single archive.
Can you extract a Zip file to a specific location?
Yes, most Zip and Unzip programs allow you to extract a Zip file to a specific location.
How do you extract a Zip file using the command line?
You can extract a Zip file using the command line by using the unzip command and specifying the location of the Zip file.
What is the difference between Zip and GZIP formats?
Zip is a compressed archive format that can contain multiple files, while GZIP is a single-file compression format.
Can you extract a Zip file to a different format?
Yes, some Zip and Unzip programs allow you to extract a Zip file to a different format, such as RAR or 7z.
Can you extract a password-protected Zip file without the password?
No, you cannot extract a password-protected Zip file without the password.
Can you convert a Zip file to another format?
Yes, some Zip and Unzip programs allow you to convert a Zip file to another format, such as RAR or 7z.
I know that file compression can be a lifesaver when it comes to managing my storage space and sharing files with my readers. But with so many different file compression software options out there, it can be overwhelming to figure out which one is the best fit for you. That's why I've done the research for you. I've looked into the different file archive formats supported by each software and evaluated the features they offer, making it easy for you to find the perfect file compression tool for your needs. No need to spend hours sifting through options, I've got you covered.