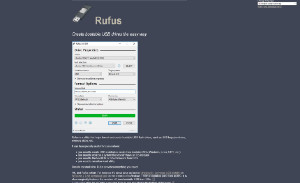Best software for bootable USB 2023
Bootable USB
Why do we use a bootable USB?
A bootable USB is a device that contains a bootable version of an operating system or other software. It allows you to start a computer from the USB drive instead of from the computer's hard drive. This can be useful in a variety of situations.
One common use of a bootable USB is to install a new operating system. For example, if you want to install Windows on a computer that currently runs Linux, you can use a bootable USB to start the computer and begin the installation process. This is typically faster and more efficient than using a DVD or other optical disc to install the operating system.
Another use for a bootable USB is for system recovery or troubleshooting. If a computer is having problems starting up or is infected with malware, you can use a bootable USB to boot into a recovery environment and perform diagnostic and repair tasks. This can be useful for restoring a computer to a working state without having to completely reinstall the operating system.
A bootable USB can also be used to access and transfer files between computers. If you want to transfer files from one computer to another, you can use a bootable USB with a file manager or other software that allows you to copy and paste files. This can be useful if the computer you're transferring files to doesn't have an operating system installed or is otherwise not accessible.
Overall, a bootable USB can be a powerful and versatile tool for a wide range of tasks, making it a useful addition to any computer user's toolkit.
Best USB bootable software in 2023!
There are several software programs available that can be used to create a bootable USB. The best option for you will depend on your specific needs and the operating system you are using. Here are a few popular options:
1. Rufus is a free and open-source software that can be used to create bootable USBs for Windows and Linux. It has a simple and easy-to-use interface and can create bootable USBs quickly and efficiently.
2. Etcher is an open-source software that can be used to create bootable USBs and SD cards. It is available for Windows, Mac and Linux. It is widely used and considered as one of the best options for creating bootable USBs due to its user-friendly interface, speed and reliability.
One of the main features of Etcher is its ability to validate the image you're flashing, which minimizes the risk of a corrupted installation. It also supports multiple file formats such as .iso, .img, .zip, .rar and .gz, and allows you to flash multiple devices at the same time.
3. UNetbootin is another free and open-source software that can be used to create bootable USBs for a variety of operating systems, including Windows, Linux, and Mac OS. It also allows you to create bootable USBs for various Linux distributions.
4. WinToUSB is a paid software that can be used to create bootable USBs for Windows operating systems. It has a user-friendly interface, and it allows you to clone an existing Windows operating system, including the system and installed applications, to a USB drive.
All of these software have pros and cons, and it's best to research and try them out and see which one works best for you. Additionally, it's important to make sure that the software you choose is compatible with the operating system you want to use and the version of the software is up to date to avoid any compatibility issues.
FAQ / How to make bootable usb for Windows 7, Windows 10 and Windows 11
Here's an overview of the process for creating a bootable USB for Windows 7, Windows 10 and Windows 11
Windows 7:
1. Download the Windows 7 ISO file from the Microsoft website.
2. Insert a USB drive with at least 4 GB of storage space into your computer.
3. Download and install the Rufus software.
4. Open Rufus and select the USB drive you want to use from the Device drop-down menu.
5. Under the Boot selection, select the ISO image option and then click on the CD drive icon to browse and select the Windows 7 ISO file.
6. Click on the Start button to begin the process of creating the bootable USB.
7. Once the process is complete, the USB drive is ready to be used to install Windows 7 on a computer.
Windows 10:
1. Download the Windows 10 ISO file from the Microsoft website.
2. Insert a USB drive with at least 4 GB of storage space into your computer.
3. Download and install the Rufus software.
4. Open Rufus and select the USB drive you want to use from the Device drop-down menu.
5. Under the Boot selection, select the ISO image option and then click on the CD drive icon to browse and select the Windows 10 ISO file.
6. Click on the Start button to begin the process of creating the bootable USB.
7. Once the process is complete, the USB drive is ready to be used to install Windows 10 on a computer.
Windows 11:
1. Download the Windows 11 ISO file from the Microsoft website.
2. Insert a USB drive with at least 8 GB of storage space into your computer.
3. Download and install the Rufus software.
4. Open Rufus and select the USB drive you want to use from the Device drop-down menu.
5. Under the Boot selection, select the ISO image option and then click on the CD drive icon to browse and select the Windows 11 ISO file.
6. Click on the Start button to begin the process of creating the bootable USB.
7. Once the process is complete, the USB drive is ready to be used to install Windows 11 on a computer.
Please note that the above steps are intended as a general guide, and the specific details may vary depending on your computer's operating system and the version of the software you're using. It's always a good idea to read the documentation and follow the instructions provided by the software developer.
FAQ / How can I tell if my USB is bootable?
There are a few ways to determine if a USB drive is bootable:
Using the Command Prompt:
1. Insert the USB drive into your computer.
2. Open the Command Prompt on your computer.
3. Type "diskpart" and press Enter.
4. Type "list disk" and press Enter.
5. Look for the USB drive in the list of disks. If it has the "*" symbol next to it, it is bootable.
6. Type "exit" to exit the diskpart utility.
Using the Disk Management tool:
1. Insert the USB drive into your computer.
2. Open the Disk Management tool by right-clicking the Start menu and selecting Disk Management.
3. Look for the USB drive in the list of drives. If it has the "*" symbol next to it, it is bootable.
Using third-party software:
1. Insert the USB drive into your computer.
2. Download and install a third-party bootable USB checker software like the "Windows USB/DVD Download Tool" or "Rufus", open the software and select the USB drive, it will show you whether the USB drive is bootable or not.
Please note that the above methods are intended as a general guide and the specific details may vary depending on your computer's operating system and the version of the software you're using. Additionally, a bootable USB drive is not the same as a bootable ISO or bootable CD, it should contain an operating system installer or other bootable software.
FAQ / Is there a difference between USB and bootable USB?
A USB (Universal Serial Bus) drive is a type of storage device that can be used to store and transfer data between computers. It typically includes a USB connector on one end, which is used to connect the drive to a computer's USB port, and a USB mass storage device on the other end, which is used to store the data. USB drives come in a variety of sizes and capacities, from small drives that can hold a few gigabytes of data to larger drives that can hold several terabytes of data.
A bootable USB, on the other hand, is a USB drive that contains a bootable version of an operating system or other software. It is used to start a computer from the USB drive instead of from the computer's hard drive. This can be useful in a variety of situations such as installing an operating system, performing system recovery, or troubleshooting a computer that is having problems starting up.
In summary, a USB drive is a storage device that can be used to store and transfer data, while a bootable USB is a USB drive that contains a bootable version of an operating system or other software that can be used to start a computer.
FAQ / Can I use any USB as bootable USB?
It is possible to use any USB drive as a bootable USB, but there are a few things to keep in mind.
Firstly, the USB drive should have enough storage capacity to hold the bootable software you want to use. The amount of storage required will vary depending on the operating system or software you're using. For example, Windows 7 requires at least 4 GB of storage, while Windows 10 and Windows 11 require at least 8 GB.
Secondly, The USB drive should be formatted in a file system that the computer's BIOS or UEFI firmware can recognize and boot from. The most common file systems used for bootable USBs are FAT32, NTFS, and exFAT.
Lastly, the USB drive should be properly configured as bootable. This can be done using software tools like Rufus, UNetbootin, WinToUSB, ISO to USB, YUMI and Etcher which can create a bootable USB from an ISO image of the operating system or other software.
In summary, any USB drive can be used as a bootable USB, but it should have enough storage capacity, be formatted in a file system that the computer's BIOS or UEFI firmware can recognize and boot from, and be properly configured as bootable using appropriate software tools.
FAQ / Should I select NTFS or FAT32
The choice between NTFS and FAT32 as the file system for a bootable USB depends on the specific requirements of the operating system or software you're using.
FAT32 is an older file system that has been around for many years. It has a smaller file size limit of 4GB and is compatible with most computers and operating systems. This makes it a good choice for creating bootable USBs for older operating systems like Windows XP or for creating bootable USBs that will be used on multiple computers with different operating systems.
NTFS is a newer file system that was introduced with Windows NT. It has a larger file size limit and includes additional features such as file and folder permissions. However, it is not compatible with all operating systems, so it may not be a good choice if you plan to use the bootable USB on computers running older versions of Windows or other operating systems.
In the case of creating bootable USBs for Windows operating systems, if the operating system is Windows 7, Windows 8 or Windows 8.1 then you can use either FAT32 or NTFS, but if the operating system is Windows 10 or Windows 11, you must use NTFS as the file system.
In summary, FAT32 is a good choice for creating bootable USBs for older operating systems or for creating bootable USBs that will be used on multiple computers with different operating systems, while NTFS is a good choice for creating bootable USBs for newer operating systems like Windows 10 or Windows 11.
Commonly Asked Questions
What is a bootable USB drive?
A bootable USB drive is a USB drive that contains an operating system or other system files that enable a computer to boot and run from the USB drive instead of the computer's hard drive.
Why create a bootable USB drive?
Creating a bootable USB drive allows you to install an operating system on a computer without using a CD or DVD. It is also useful for system recovery, testing, and other purposes.
What do I need to create a bootable USB drive?
To create a bootable USB drive, you need a USB drive, an ISO file of the operating system or system files you want to install, and a tool to create the bootable USB drive.
What is an ISO file?
An ISO file is a type of archive file that contains the entire contents of a CD or DVD. It is commonly used to distribute software and operating systems.
What are the different tools to create a bootable USB drive?
There are several tools to create a bootable USB drive, including Rufus, UNetbootin, WinToUSB, and more.
Is Rufus a good tool to create a bootable USB drive?
Yes, Rufus is a popular and reliable tool to create a bootable USB drive.
How do I use Rufus to create a bootable USB drive?
To use Rufus to create a bootable USB drive, you need to download the Rufus tool, insert your USB drive, and follow the steps in the Rufus tool to select the ISO file, format the drive, and create the bootable USB drive.
Can I use Rufus to create a bootable USB drive for Windows?
Yes, Rufus can be used to create a bootable USB drive for Windows.
Can I use Rufus to create a bootable USB drive for Linux?
Yes, Rufus can be used to create a bootable USB drive for Linux.
Is UNetbootin a good tool to create a bootable USB drive?
Yes, UNetbootin is a popular tool to create a bootable USB drive.
How do I use UNetbootin to create a bootable USB drive?
To use UNetbootin to create a bootable USB drive, you need to download the UNetbootin tool, insert your USB drive, and follow the steps in the UNetbootin tool to select the ISO file and create the bootable USB drive.
Can I use UNetbootin to create a bootable USB drive for Windows?
No, UNetbootin is not recommended for creating a bootable USB drive for Windows.
Can I use UNetbootin to create a bootable USB drive for Linux?
Yes, UNetbootin can be used to create a bootable USB drive for Linux.
Can I use the Windows built-in tool to create a bootable USB drive?
Yes, you can use the Windows built-in tool, called Windows USB/DVD Download Tool, to create a bootable USB drive.
How do I use the Windows built-in tool to create a bootable USB drive?
To use the Windows built-in tool to create a bootable USB drive, you need to download the ISO file, insert your USB drive, and follow the steps in the Windows USB/DVD Download Tool to select the ISO file and create the bootable USB drive.
Can I use a Mac to create a bootable USB drive for Windows?
Yes, you can use a Mac to create a bootable USB drive for Windows using tools like Rufus or WinToUSB.
Can I use a Mac to create a bootable USB drive for Linux?
Yes, you can use a Mac to create a bootable USB drive for Linux using tools like UNetbootin or Rufus.
What is the best tool to create a bootable USB drive?
The best tool to create a bootable USB drive depends on your specific needs and preferences. Rufus, UNetbootin, and WinToUSB are all popular and reliable tools.
Is it necessary to format the USB drive before creating a bootable USB drive?
Yes, it is necessary to format the USB drive before creating a bootable USB drive.
Can I create a bootable USB drive with multiple operating systems?
Yes, you can create a bootable USB drive with multiple operating systems using tools like YUMI (Your Universal Multiboot Installer) or MultiBootUSB.
How do I set my computer to boot from a USB drive?
To set your computer to boot from a USB drive, you need to enter the BIOS or UEFI settings and change the boot order to prioritize the USB drive.
What is the difference between BIOS and UEFI?
BIOS (Basic Input/Output System) is an older type of firmware that controls the startup process of a computer. UEFI (Unified Extensible Firmware Interface) is a newer type of firmware that replaces BIOS and provides more advanced features.
In conclusion, when it comes to creating a bootable USB, there are a plethora of options available on the market. Each tool has its own set of features and capabilities, making it important to choose the one that best suits your needs.