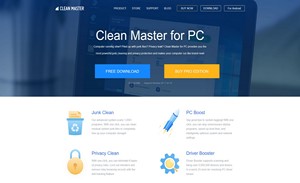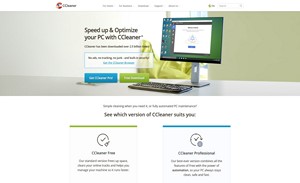List of Best PC Cleaner Software of 2023
Best PC Cleaner Software
Free PC Cleaner tools are software programs that helps to optimize and speed up a computer by cleaning up unnecessary files and data, such as temporary files, browser history, and cookies. It can also remove malware and fix registry errors. These tools can help to free up space on a hard drive, improve system performance, and protect against potential security threats.
A good PC cleaner will be able to scan and identify all the junk files, broken registry keys, and other issues that may be slowing down your computer. It will help you to remove unwanted files and programs, as well as clear your browsing history, cookies, and temporary files. Moreover, it will also help you to optimize your system settings to improve performance and boost speed.
It's important to note that having a good PC cleaner installed on your computer can help you to keep your system in top shape and running smoothly. It's a good idea to run a scan regularly, especially if you use your computer a lot, to keep your system running at its best.
Best PC Cleaner Tools For Windows | PC Optimizer For 2023
1. CCleaner is a popular free PC cleaner tool for Windows that can help to optimize and speed up your computer by cleaning up unnecessary files and data, such as temporary files, browser history, and cookies. It can also remove malware and fix registry errors.
Some of the features offered by CCleaner include:
Junk file cleanup: Removes unnecessary files from your system, such as temporary files, browser history, and cookies, to free up space on your hard drive.
Registry cleanup: Scans and fixes registry errors that can cause system crashes and slow downs.
Startup manager: Allows you to manage the programs that start automatically when your computer starts up, so you can speed up the boot process.
Uninstall manager: Allows you to remove unwanted programs from your system.
Privacy protection: Clears your browsing history, cookies, and other personal information to protect your privacy.
CCleaner is a reliable and effective tool that can help you to improve the performance of your computer and keep it running smoothly.
2. Clean Master is a PC cleaning and optimization tool that can help to improve the performance of your computer by removing unnecessary files and data, such as temporary files, browser history, and cookies. It can also remove malware and fix registry errors.
The software can scan your computer and identify all the junk files, broken registry keys, and other issues that may be slowing down your computer. It then helps you to remove unwanted files and programs, as well as clear your browsing history, cookies, and temporary files. It also has the capability to optimize your system settings to improve performance and boost speed.
Clean Master is available for Windows and is generally offered as a free or paid version, the paid version usually comes with more advanced features.
3. Ashampoo WinOptimizer is a comprehensive PC optimization software for Windows that can assist in optimizing and speeding up your computer by cleaning up unnecessary files and data, such as temporary files, browser history, and cookies. It also has the ability to remove malware and fix registry errors. With Ashampoo WinOptimizer you can enjoy features like:
1. Cleaning up junk files to free up space on your hard drive.
2. Fixing registry errors that can cause system crashes and slow downs.
3. Optimizing system settings to improve performance and speed.
4. Clearing browsing history, cookies and other personal information to protect your privacy.
5. Advanced cleaning tools to delete unnecessary files and data.
6. Optimizing internet connection settings for better performance.
7. Real-time monitoring to keep an eye on your system and alerting you to potential issues.
Ashampoo WinOptimizer is a powerful tool that can help you keep your computer running smoothly and optimize its performance.
4. Iolo System Mechanic is a comprehensive PC optimization tool that aims to boost the performance of your computer by cleaning up unnecessary files and data, such as temporary files, browser history, and cookies. It also promises to remove malware and fix registry errors. The software offers a wide range of features that are designed to help your computer run at its best, but does it deliver on its promises?
One of the standout features of Iolo System Mechanic is its ability to scan your computer and identify all the junk files, broken registry keys, and other issues that may be slowing down your computer. The software then helps you to remove unwanted files and programs, as well as clear your browsing history, cookies, and temporary files. This can help to free up valuable space on your hard drive and improve the overall performance of your system.
Another important feature of Iolo System Mechanic is its security protection. It can scan for malware and other security threats to keep your computer safe. It also includes a real-time monitoring feature to keep an eye on your system and alerting you to potential issues.
On the other hand, some users have reported that it has a steep learning curve, and some of the features may be too advanced for the average user. Also, it may not be compatible with some anti-virus software.
Overall, Iolo System Mechanic is a powerful PC optimization tool that offers a wide range of features to help boost the performance of your computer.
FAQ / Does Windows have its own PC Cleaner?
Yes, Windows has a built-in tool called Disk Cleanup that can be used to remove unnecessary files, such as temporary files, internet cache, and system files, from a computer to free up space and improve performance. To access Disk Cleanup on a Windows PC, click the Start button, type "Disk Cleanup" in the search box, and then click the Disk Cleanup program that appears in the search results.
In addition to Disk Cleanup, Windows also has a built-in tool like:
1. Disk Defragmenter that can be used to optimize the performance of a computer by defragmenting the hard drive. Defragmenting organizes the files on the hard drive so that the computer can access them more quickly. To access Disk Defragmenter on a Windows PC, click the Start button, type "Defragment" in the search box, and then click the Disk Defragmenter program that appears in the search results.
2. Event Viewer that can be used to view and troubleshoot system logs and events. This tool can help you troubleshoot and identify problems with your computer, such as system crashes, errors and warning messages. To access Event Viewer, click the Start button, type "Event Viewer" in the search box, and then click the Event Viewer program that appears in the search results.
3. Device Manager, which can be used to view and manage the devices connected to your computer, such as printers, keyboards, and other peripherals. You can use this tool to troubleshoot problems with a device, install or update device drivers, and disable or enable devices. To access Device Manager, click the Start button, type "Device Manager" in the search box, and then click the Device Manager program that appears in the search results.
4. Task Manager, which allows you to view and manage the processes and services running on your computer. You can use this tool to view the performance of your computer, such as the CPU, memory, and disk usage, and also to end tasks or processes that are not responding. To access the Task Manager, you can press the Ctrl+Alt+Delete keys on your keyboard and then click on Task Manager or right-click on the taskbar and select Task Manager.
5. System Configuration, also known as msconfig, that allows you to configure various settings on your computer, such as startup programs, services, and system settings. You can use this tool to troubleshoot problems with your computer or to optimize the performance of your computer by disabling unnecessary startup programs and services. To access the System Configuration, you can type "msconfig" in the search box and then click on System Configuration or press the Windows key + R, type msconfig, and press Enter.
6. Windows Security which provides protection against malware and other threats. Windows Security includes a firewall, malware protection, and a feature called Controlled Folder Access which can prevent unauthorized changes to files and folders. To access Windows Security, you can click on the Windows icon, then click on the "Settings" icon, then click on "Update & Security" and then click on "Windows Security".
7. Resource Monitor, which allows you to monitor and troubleshoot the performance of your computer in real-time. You can use this tool to view detailed information about the processes and services running on your computer, including CPU usage, memory usage, disk usage, and network usage. To access Resource Monitor, you can open the Task Manager (as previously mentioned) and then click on the "Performance" tab and then click on the "Open Resource Monitor" button.
8. Command Prompt, which allows you to interact with the operating system using command-line instructions. You can use this tool to perform various tasks, such as managing files and directories, configuring network settings, and troubleshooting problems with your computer. To access the Command Prompt, you can type "cmd" in the search box and then click on Command Prompt or press the Windows key + R, type cmd, and press Enter.
9. System Restore, which allows you to restore your computer to a previous point in time. This can be useful if you have installed a software that caused problems on your computer or if you made changes to your system settings that you want to undo. To access the System Restore, you can type "system restore" in the search box and then click on Create a restore point or System Properties and then click on System Protection, and then click on System Restore.
10. File History, which automatically backs up your files to an external drive or network location. This can be useful if you want to restore a previous version of a file or if you want to recover a file that has been deleted. To access the File History, you can type "file history" in the search box and then click on File History or go to Settings > Update & Security > Backup > More options > See more backup options and click on File History.
11. Registry Editor, which allows you to view and manage the Windows Registry. The Registry is a database that stores configuration settings and options for the operating system, as well as settings for installed programs. You can use the Registry Editor to make changes to these settings, but be careful, making incorrect changes to the Registry can cause serious problems to your computer.
12. Action Center which provides notifications and quick access to settings related to security, maintenance, and troubleshooting. From the Action Center, you can access important messages and alerts, such as security warnings, and take actions, such as installing updates or running troubleshooters.
13. Automatic Maintenance which runs maintenance tasks, such as software updates, security scanning, and disk optimization. This feature runs during the low-activity periods, such as when the computer is idle.
14. Parental Controls which allows parents to set limits on their children's computer usage, such as setting time limits, restricting access to certain websites, and controlling which games and apps can be used. This feature can be accessed by going to the User Accounts settings in the Control Panel.
15. OneDrive, which is a cloud storage service that allows you to store, share, and access files from anywhere. You can use OneDrive to automatically backup your files, sync files across your devices, and collaborate on documents with others. To access OneDrive, you can click on the OneDrive icon in the taskbar or access it from the File Explorer.
Lastly, Windows has a feature called the Power Options, which allows you to configure the power settings on your computer. This feature can be used to change the power plan, adjust the sleep settings, and control what happens when you press the power button or close the lid on your laptop. To access the Power Options, you can type "power options" in the search box and then click on Power Options or you can go to Control Panel > Hardware and Sound > Power Options.
Commonly Asked Questions
What is PC cleaner software?
PC cleaner software is a type of computer program that helps users optimize and clean their computer systems to improve performance and free up space.
Why do I need PC cleaner software?
Over time, computers tend to accumulate junk files, temporary files, and other types of data that can slow down performance, clog up hard drives, and cause other problems. PC cleaner software can help users get rid of this data and improve the performance of their computer.
How does PC cleaner software work?
PC cleaner software works by scanning your computer system for junk files, temporary files, and other types of data that can slow down performance or cause other problems. Once it finds this data, it gives you the option to delete it, freeing up space and improving performance.
Is PC cleaner software safe to use?
Most PC cleaner software is safe to use, but it's important to choose a reputable program and to be cautious when deleting files. Some programs may identify important system files as junk and delete them, causing serious problems.
Is PC cleaner software free?
Some PC cleaner software is free, but others are paid. Paid programs usually offer more advanced features and better support than free programs.
What kind of junk files can PC cleaner software remove?
PC cleaner software can remove a wide variety of junk files, including temporary files, cache files, log files, and other types of data that are no longer needed.
Can PC cleaner software speed up my computer?
Yes, PC cleaner software can help speed up your computer by freeing up space and removing junk files that are slowing down performance.
Does PC cleaner software improve computer security?
Some PC cleaner software includes features to improve computer security, such as scanning for and removing malware, but not all programs have these features.
How often should I use PC cleaner software?
The frequency with which you use PC cleaner software depends on how often you use your computer and how quickly it accumulates junk files. As a general rule, you should use PC cleaner software at least once a month.
Can PC cleaner software recover deleted files?
No, PC cleaner software is not designed to recover deleted files. You'll need a separate data recovery program for that.
Can PC cleaner software defragment my hard drive?
Some PC cleaner software includes disk defragmentation tools, while others don't. If disk defragmentation is important to you, look for a program that includes this feature.
Can PC cleaner software fix registry errors?
Some PC cleaner software includes registry repair tools, while others don't. If registry repair is important to you, look for a program that includes this feature.
Is PC cleaner software compatible with all versions of Windows?
Most PC cleaner software is compatible with multiple versions of Windows, including Windows 10, 8, 7, Vista, and XP. However, it's always best to check the system requirements before purchasing or installing a program.
Can PC cleaner software be used on a Mac?
Yes, there are PC cleaner software programs that are specifically designed for Macs.
Can PC cleaner software be used on a Linux-based system?
Yes, there are PC cleaner software programs that are specifically designed for Linux-based systems.
How do I choose the best PC cleaner software?
When choosing the best PC cleaner software, consider factors such as cost, compatibility, features, and user reviews. Look for a program that is easy to use and provides the features you need.
All of the above-mentioned software can be a great way to clean and optimize your PC. These best free PC cleaner tools are known to work effectively and you will notice the difference in the performance of your computer. It's also important to remember to keep your PC clean from dust inside as well, as it can cause your system to run slower.
Using PC cleaner software is an easy and efficient way to keep your computer free of malware and junk files. The software works in the background to optimize your processor, memory space, RAM and enhance system security.
You can try the free versions first to see if the PC cleaner software meets your needs before deciding to invest in a paid version. For regular personal use, the free versions can often be sufficient.
We hope that this list of free computer cleaner software will assist you in maintaining a well-functioning and optimized computer.